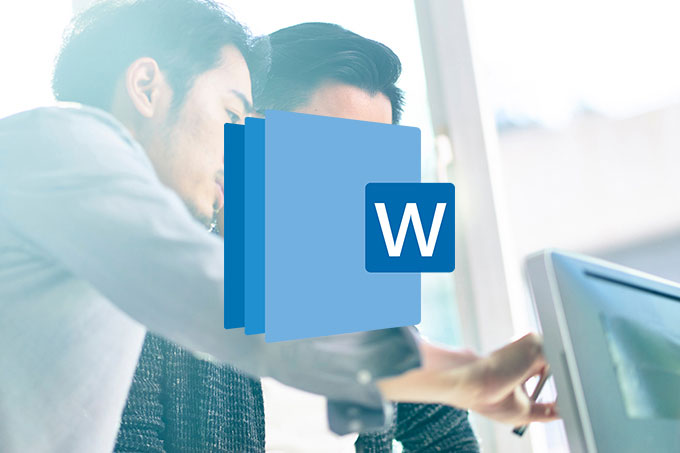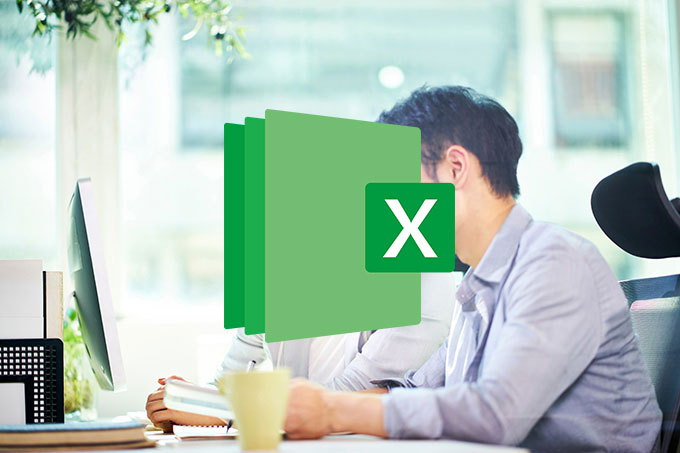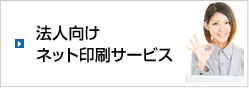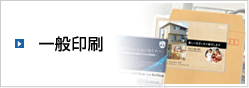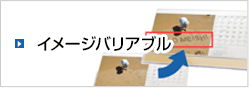Wordで名刺作成
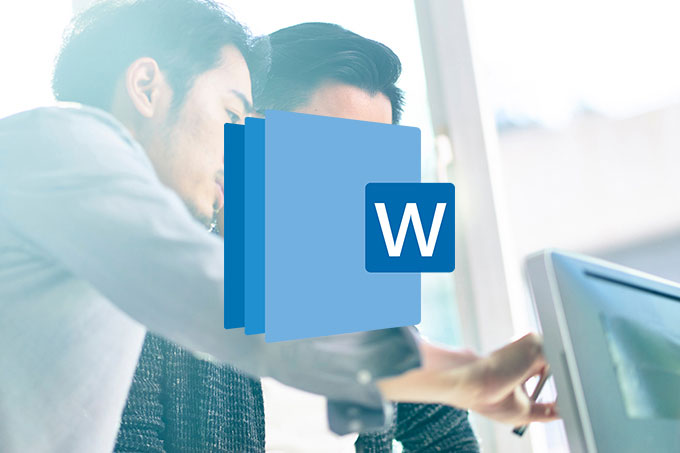
Wordでの名刺作成は、名刺を自作するやり方のなかでも特に簡単な方法です。
用紙サイズの設定
Wordを起動したら、「差し込み文書」タブの「ラベル」、オプションボタン、「ラベルの製造元」の順にクリックし、購入した名刺用紙のメーカーと品番を選択して、「OK」を押します。名刺用紙の設定を確認して「新規文書」ボタンを押すと、購入した名刺用紙とほぼ同じ寸法の枠が画面に表示されます。
名刺のデザイン 文字情報の挿入
Wordでは名刺の枠が多数表示されますが、まずは左上の枠でデザインを完了させて、ほかの枠に一括反映させる手順がおすすめです。
左上の枠内にカーソルを当て、「挿入」タブの「画像」ボタンをクリックします。この操作により、指定のフォルダから任意の画像を挿入することができます。
画像を挿入したあと、「書式」タブの「文字列の折り返し」を選択し、「行内」以外を選びます。
画像を文字の背景にしたい場合は、「背面」を選択します。文字列の折り返しを設定すると、画像を自由に移動、拡大・縮小できるようになります。任意の位置に画像を移動、拡大・縮小して好みの配置にしましょう。
文字は、「挿入」タブの「図形」を選択し、「基本図形」内のテキストボックスを選ぶと入力できます。文字を入力し、フォントやサイズを決めます。文字の色や字の太さの変更も可能です。必要に応じて、「ホーム」タブの「均等割り付け」から「文字単位の均等割付」や、「行間のオプション」からの行間を調整してください。
テンプレートの利用
「ファイル」メニューの「テンプレートから新規作成」を選ぶと、用意されたテンプレートを利用できます。検索窓に「名刺」と入力し、「Enter」を押せば名刺のテンプレートが複数表示されます。好きなテンプレートを選び、編集しましょう。
印刷
テキストボックスとイラストのボックスをまとめるには、「オブジェクトの選択と表示ボタン」をクリックし、作業ウィンドウを表示させ、「Ctrl」キーを使って各ボックスをすべて選択します。次に「書式」タブから「グループ化」をクリックします。
ただWord 2010では、イカリマークのアンカーが表示されていない場合があります。そのような場合は、「編集記号の表示/非表示」ボタンをクリックすると表示されます。また、名刺枠の左上にアンカーがない場合は、いったん枠内から名刺データを切り取り、再度貼り付けるとアンカーを枠の左上に表示できます。
「書式」タブからダイアログボックスを起動し、「アンカーを段落に固定する」を選択します。アンカーが固定できたら、「差し込み文書」タブの「ラべル」をクリックします。次に「新規作成」をクリックすると、ほかの枠内にもデータがコピーされます。プリンターに用紙を挿入し、印刷すれば名刺が完成します。
メリット・デメリット
Wordでの名刺作成は、手軽に名刺がつくれる反面、Wordソフト内で画像の編集ができないこと、可能なレイアウトや配色が限られること、などのデメリットがあります。また、名刺ソフトと比較すると、直感的な操作ができない点もデメリットかもしれません。